I love the look of the minimalistic Retro Flip Clock on a computer’s screensaver. I recently got the new iMac M1 for my office and I knew I wanted to get the Flip Clock set up as my screensaver right away.
I’ve seen this look time and time again on Pinterest and Instagram and this is a very popular screensaver. What I didn’t know was that this was not a native Mac screensaver and that you need a few extra steps to install it in your computer.
The good news is that it is super easy to do. In this post I am giving you all the steps so you can install it easily as well.



This screensaver is available for free download, and it was created by Japanese designer Yuji Adachi.
How to Get Black Retro Flip Clock as Your Screensaver (Mac or Windows), step by step:
- Visit the Fliqlo website to download the screensaver HERE.
- Find the Download for Mac or Download for Windows boxes and click download.
- If a window doesn’t open automatically, search for the name “Fliqlo 1.8.3” using Finder.
- Double click the file to open it and install it. Only do so if you trust the file, install this at your own discretion. Be sure to read the software terms before installing anything new in your computer.
- Once you have installed the file, you can open your system preferences, and navigate to Desktop and Screen Saver.
- Find the Fliqlo screen saver under the list of screen savers and select it.
- ENJOY!
This is where you can select it, if using a Mac.
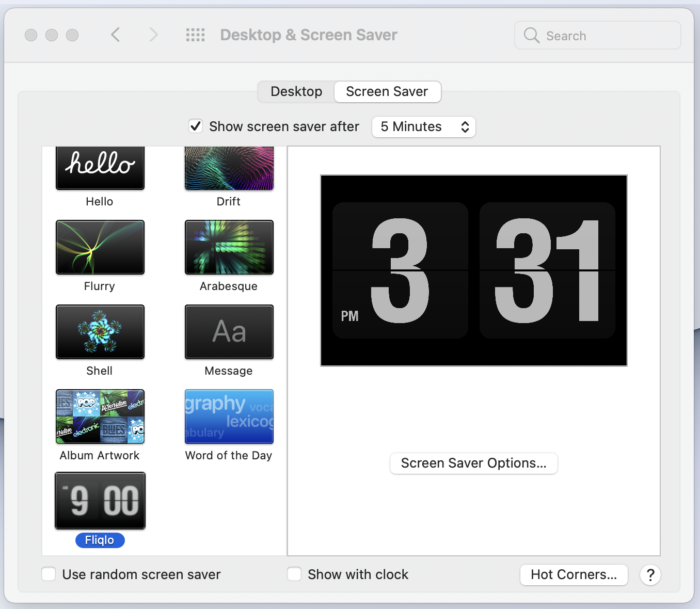
If you end up installing it, I would love to know what you think! Share in the comments xo









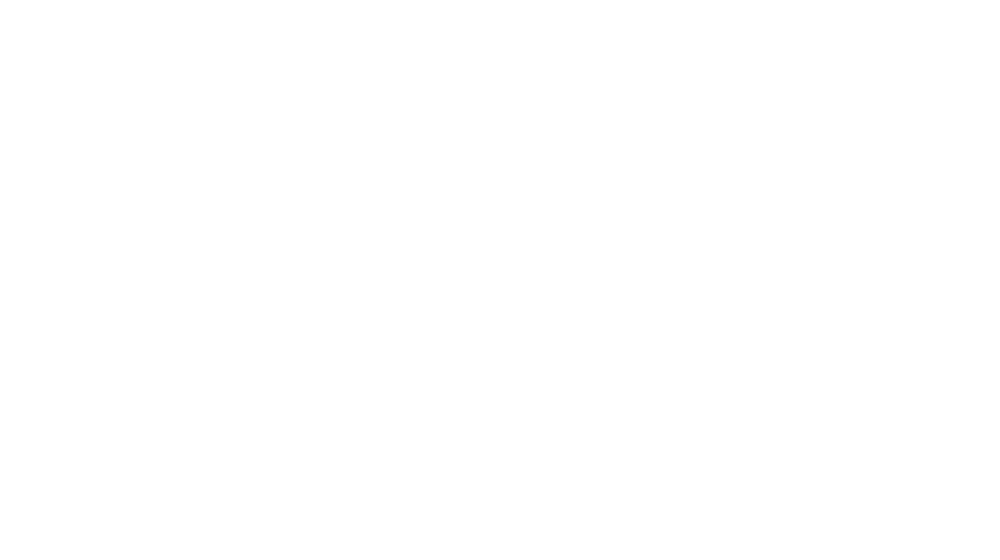
21 Comments on “How to Get Black Retro Flip Clock as Your Screensaver (Mac or Windows)”
I love it and also the Hello on the left.
That’s awesome I really like it!! I hope you have a great day!!
I do like this, will check it out.
This would be helpful as we no longer have clocks all over the house. Save going upstairs to the microwave to see the time
This looks fun!Thanks for the link:)
Love how this looks in your monochrome setup! I’ve used Fliqlo for ages and now I’ve started using that gradient Aura Clock Screensaver too. Sometimes I flip between both depending on my mood!
You better give it a try to flip clocker once and let me know if that made you switch to others as well LOL.
This one: https://flipclocker.com/
You’re gonna love it 😉 Me too switched from Fliqlo.
Thank you! I appreciate your feedback on the monochrome setup. Fliqlo and the Aura Clock are both fantastic choices. Switching between them based on your mood sounds like a great way to keep things fresh!
It worked ! I love it! And now I feel super techy lol
Thinking of checking this out!
Thanks so much!! Just got a new Mac and always wanted this clock. Your post helped me. Easy and straight to the point. Thank you
How to delete pages from pdf? delete pdf pages online? delete pdf pages? Pdf pages can be deleted in a number of ways. There are 2 main ways which are described as follows: 1) Pdf pages can be deleted by deleting the whole document and then creating a new one with all the pages you want, or 2) You can delete specific pdf pages and save only those that you want.
Thank you for the screen saver. I think it is great!
I LOVE MINE!!!!!
Thanks for this useful post! It was helpful for me!
Wonderful post! Thank you for sharing!
It’s great to see such detailed information. The article shared in great detail what I was looking for.
Cool!
Is your refrigerator on the fritz? Don’t let your groceries go to waste! Calgary appliance services expert technicians specialize in diagnosing and repairing refrigerator issues promptly. From temperature fluctuations to strange noises, we’ve got your fridge covered. Restore the chill in your kitchen – call us for reliable refrigerator repair services!
Love the look of it!
Love this screensaver so I will check this site out.